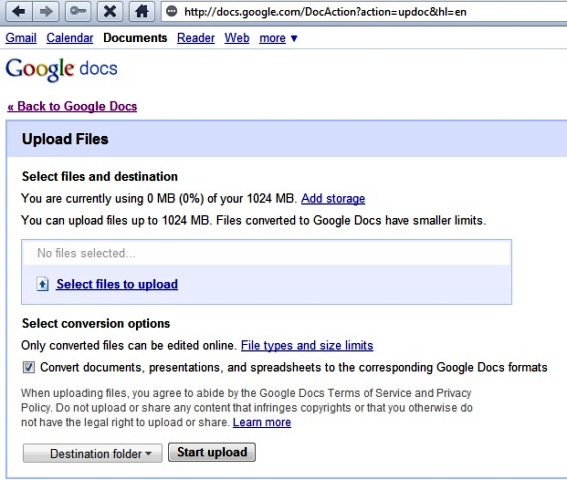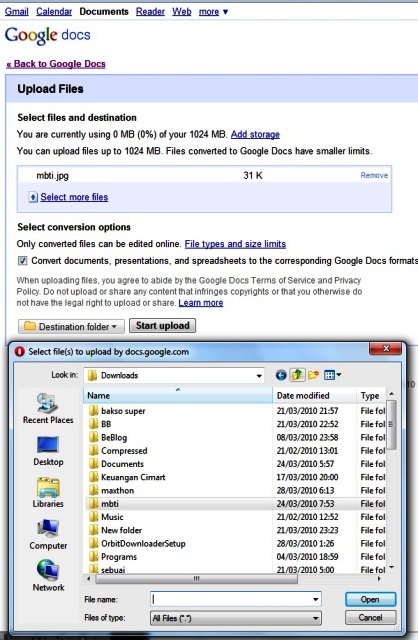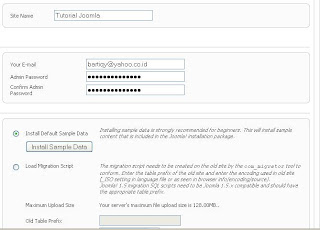Jenis layanan Cloud Computing yang ada, terbagi dalam 3 golongan yaitu yang disebut sebagai Software as a Service (SaaS), kemudian Platform as a Service (PaaS) dan terakhir Infrastructure as a Service (IaaS).
Software as a Service (SaaS)
Sebagai konsumen individual, kita sebenarnya sudah akrab dengan layanan cloud computing melalui Yahoo Mail, Hotmail, Gmail, Google Search, Bing, atau MSN Messenger. Contoh lain yang cukup populer adalah Google Application ataupun Microsoft Office Web Applications yang merupakan aplikasi pengolah dokumen berbasis internet.Di dunia bisnis, kita mungkin familiar dengan SalesForce.com atau Microsoft CRM yang merupakan layanan aplikasi CRM. Di sini, perusahaan tidak perlu setup hardware dan software CRM di server sendiri. Cukup berlangganan SalesForce.com maupun Microsoft CRM, kita bisa menggunakan aplikasi CRM kapan dan dari mana saja melalui internet. Kita tidak perlu melakukan investasi server maupun aplikasi. Kita juga akan selalu mendapat aplikasi terbaru jika terjadi upgrade. Intinya, kita benar-benar hanya tinggal menggunakan aplikasi tersebut. Pembayaran biasanya dilakukan bulanan, dan sesuai jumlah pemakai aplikasi tersebut. Dengan kata lain, pay as you go, pay per use, per seat.
Nah, semua layanan ini, dimana suatu aplikasi software tersedia dan bisa langsung dipakai oleh seorang pengguna, termasuk ke dalam kategori Software as a Services (SaaS). Secara sederhana, kita langsung mengkonsumsi layanan aplikasi yang ditawarkan.
Beberapa contoh aplikasi dalam katagori SaaS diantaranya adalah:
- Microsoft Itune: merupakan aplikasi cloud sederhana untuk PC management yang berguna selain update software/services, kemampuan update security juga memberikan kepada penggunanya untuk men-tune performance dari windows 7 yang digunakan.
- McAfee Security Scan Plus: aplikasi cloud untuk men-scaning virus di komputer pengguna.
- Microsoft Office 365: aplikasi online untuk MS Office.
Platform as a Service (PaaS)
Sering terjadi, suatu aplikasi software yang sifatnya package tidak dapat memenuhi kebutuhan proses bisnis kita. Demikian pula dengan SaaS, di mana aplikasi yang ditawarkan sebagai layanan tidak sesuai dengan proses bisnis kita. Nah, pada skenario ini, kita dapat menggunakan jenis layanan yang disebut Platform as a Service (PaaS).Pada PaaS, kita membuat sendiri aplikasi software yang kita inginkan, termasuk skema database yang diperlukan. Skema itu kemudian kita pasang (deploy) di server-server milik penyedia jasa PaaS. Penyedia jasa PaaS sendiri menyediakan layanan berupa platform, mulai dari mengatur server-server mereka secara virtualisasi sehingga sudah menjadi cluster sampai menyediakan sistem operasi di atasnya. Alhasil, kita sebagai pengguna hanya perlu memasang aplikasi yang kita buat di atasnya.
Jika kita adalah perusahaan pembuat software, PaaS juga memberi alternatif lain. Alih-alih memasang software di server konsumen, kita bisa memasang software tersebut di server milik penyedia layanan PaaS, lalu menjualnya ke konsumen dalam bentuk langganan. Dengan kata lain, kita membuat sebuah SaaS.
Singkatnya, dengan PaaS, kita membangun aplikasi kita sendiri di atas layanan PaaS tersebut. Adapun contoh vendor penyedia layanan Paas adalah Microsoft Azure dan Amazon Web Services.
Infrastructure as a Service (IaaS)
Ada kasus ketika konfigurasi yang disediakan oleh penyedia PaaS tidak sesuai dengan keinginan kita. Kita berniat menggunakan aplikasi yang memerlukan konfigurasi server yang unik dan tidak dapat dipenuhi oleh penyedia PaaS. Untuk keperluan seperti ini, kita dapat menggunakan layanan cloud computing tipe Infrastructure as a Service (IaaS).Pada IaaS, penyedia layanan hanya menyediakan sumber daya komputasi seperti prosesor, memori, dan storage yang sudah tervirtualisasi. Akan tetapi, penyedia layanan tidak memasang sistem operasi maupun aplikasi di atasnya. Pemilihan OS, aplikasi, maupun konfigurasi lainnya sepenuhnya berada pada kendali kita.
Jadi, layanan IaaS dapat dilihat sebagai proses migrasi server-server kita dari on-premise ke data center milik penyedia IaaS ini. Para vendor cloud computing lokal rata-rata menyediakan layanan model IaaS ini, dalam bentuk Virtual Private Server seperti Windows Server Hyper-V, VM Ware Virtualization dan lain-lain.
Identifikasi SaaS, PaaS dan IaaS
Perbedaan SaaS, PaaS dan IaaS dapat dilihat dari sisi kendali atau tanggung jawab yang dilakukan oleh vendor penyedia jasa layanan cloud maupun customer. Pada gambar 4, di situ dijelaskan stack (jenjang) teknologi komputasi dari Networking naik hingga ke Application. Di situ juga dijelaskan sampai di stack mana suatu vendor layanan cloud memberikan layanannya, dan mulai dari jenjang mana konsumen mulai memegang kendali dan bertanggung jawab penuh pada stack di atasnya. |
Pada PaaS, penyedia layanan cloud bertanggung jawab mengelola Networking hingga Runtime. Konsumen memiliki kendali dan bertanggung jawab membuat aplikasi dan juga skema database-nya.
Pada IaaS, penyedia layanan Cloud bertanggung jawab untuk Networking hingga Virtualization. Konsumen sudah mulai bertanggung jawab untuk Operating System ke atas.
Sebagai perbandingan, di gambar juga ditunjukkan arsitektur tradisional on-premise (bukan cloud), alias semua ada di data center kita. Di sini kita bertanggung jawab untuk seluruh stack, dari Networking hingga Application.
Sumber:
- Ilmukomputer.com
- Wikipedia.org
- Rackspace.com
- Computerworld.com
- Microsoft.com